Learn common problems facing the 2.4GHz and 5GHz bands, and how you can tackle them
Range: The big advantage 2.4GHz has over 5GHz is range. The shorter wavelengths used in the 5GHz band cannot penetrate as well through seemingly solid objects like walls, ceilings, desks, and people. The flip side is that 5GHz has different rules about how much power a base station can use to send signals.
People who read this also read:
People Who Like This Also Like
*
Check your Wi-Fi speeds 24649182
*
What's your wireless signal strength? 27991528
*
Five unexpected uses for the Option key 27743792
*
Apple updates Time Capsule, AirPort firmware and Final Cut Pro 26042318
*
Switch network settings with ease 25377034
*
Apple releases AirPort Utility 5.4.2 update 24914498
Recommendations by Loomia
Problem: 5GHz range seems quite small compared to 2.4GHz. You can go one room away and not get a strong 5GHz signal or see a network set to 5GHz.
Solution: In all likelihood, the base station automatically chose a low-numbered 5 GHz channel (or you chose it manually). In the U.S., the lower four available 5 GHz channels can only transmit at 5 percent of the power of the higher channels. Apple’s new base stations now automatically choose a higher-numbered channel by default if there’s one available. If your station is choosing a lower channel in the 5GHz band, you may want to override that choice and choose a higher channel manually in order to get the signal strength you deserve.
You can override this by using AirPort Utility and forcing a choice:
1. Launch AirPort Utility, select your base station, and click on Manual Setup.
2. Click on the AirPort icon and then on the Wireless tab.
3. Select Manual from the Radio Channel Selection menu.
4. Note the channel displayed, such as 36 (5 GHz). If the channel number is from 36 to 48, click on the Edit button.
5. Select a higher-numbered channel, starting at 149.
(These instructions are for a simultaneous dual-band base station. For a one-band-at-a-time 802.11n base station, hold down the Option key and then click on Channel in step 3, and then select the channel from the pop-up menu that appears. Radio Mode must be set to “802.11n (802.11a compatible)” or “802.11n only (5GHz)” for 5GHz channel options to appear on those 802.11n base stations.)
With the channel selection set to Automatic, the base station may be avoiding a higher-numbered channel because of interference, although that should be unlikely. If you choose 149 or higher and have problems with your network, try the other three options in succession (153, 157, and 161), and if you still have trouble, switch back to automatic and see if problems go away.
Speed: There’s one more variable in the mix—speed, more properly measured as throughput, or the actual amount of data that can be carried over a medium whether radio waves or wire. Wi-Fi’s speed drops by increments the further you are from a base station with a client adapter in a computer or handheld, or when interference prevents signals from being cleanly received.
Problem: Slow connection speeds. When checking with AirPort Utility (see Check your Wi-Fi speeds), an 802.11n device is connecting in 5 GHz at 130 Mbps or slower.
Solution: Make sure wide channels are enabled. With 802.11n, a Wi-Fi base station can create a connection over a wide channel, which uses twice the frequency range as a regular channel. Apple and some other makers opted against allowing wide channels in 2.4GHz, because there’s already so much interference it might have only muddied signals further.
In 5GHz, however, where interference is much lower and channels more numerous, Apple automatically enables wide channels. Check that this option has been turned on, if you’re not seeing rates up to 270 Mbps, the highest raw data rates.
1. Launch AirPort Utility, select your base station, and click on Manual Setup.
2. Click on the AirPort icon and then on the Wireless tab.
3. Click on the Wireless Options button.
4. Make sure that Use Wide Channels is checked.
5. If not, check the box, click Done, and click Update to restart the base station.
Problem: Low data rates. Specifically, when you look in AirPort Utility, you notice low data rates in either or both the 2.4GHz and 5GHz bands.
Solution: If your base station is far away from where your clients are connecting, see if you can move it closer, or add a second base station that extends the network.
Also check for interference. If removing potential sources or moving the base station away from possible sources improves speeds, that’s your problem (and your solution).
Tweaking band choices
Apple does as much as possible to make good default choices with Wi-Fi, but there are cases where you need to tweak the settings. You may want to set a channel manually, and you may want to split your 2.4GHz and 5GHz networks on a simultaneous dual-band base station into two unique networks.
By default with its new simultaneous dual-band base stations, Apple has both bands active (two separate radios sending separate network signals) using the same network name (its SSID or service set identifier).
On the client side, with Mac OS X 10.5.6 or later and the AirPort Client Update 2009-001 installed, your Mac uses a variety of techniques to evaluate whether it should connect to the 2.4GHz or 5GHz version of the same network if the network’s named the same.
Leopard looks at network signal strength for the network it’s on and same-named networks in the vicinity. When performance or signal strength drops, Leopard evaluates whether it’s better off to go further with 2.4GHz or try to stay faster with 5GHz.
This pairing of two bands and client hardware that picks the optimum band often works best. But there are three reasons that you might want to have separately-named networks for each band.
While the latest version of Leopard is smart about which band it chooses, older versions of Mac OS X and hardware from other companies that can work on either band uses less clever methodology. Choosing 2.4GHz might result in a very slow or erratic link when the signal strength is stronger, because network congestion and interference aren’t measured in 2.4GHz when Leopard chooses to switch over.
Another reason would be to keep some devices off of your 5GHz band, forcing 802.11n clients to use 5GHz exclusively. This frees up room in the 2.4GHz band and guarantees faster speeds for 802.11 devices. For example, most Intel Core Duo Macs can use the 802.11a standard. (The faster 802.11n standard arrived with Core 2 Duo-based Macs.) If you have an older 802.11a/b/g device, you might want to sequester it on the 2.4GHz band in order to prevent it from reducing the speed of your 802.11n-based 5GHz network.
Likewise, you might want to make sure your newest gear only uses 5GHz and never dips down into 2.4GHz. Apple tries to switch to 2.4GHz only when it’s necessary—say, the signal performance fades below an optimum level—but you might prefer to see the lag and move closer rather than drop into a crowded band.
Check the box to set a separate name for the 5 GHz network, allowing you to force which devices connect to which band.
To split the bands in two:
1. Launch AirPort Utility, select your base station, and click on Manual Setup.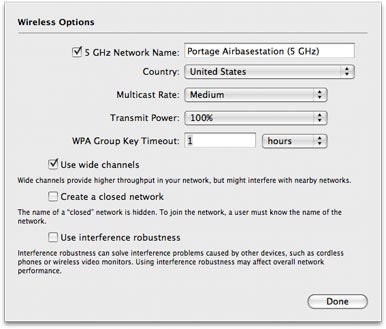
2. Click on the AirPort icon and then on the Wireless tab.
Check the box to set a separate name for the 5 GHz network, allowing you to force which devices connect to which band.
3. Click on the Wireless Options button.
4. Check the 5GHz Network Name box, and provide a new name for the 5GHz network.
5. Click on the Done button and then on the Update button. All other wireless options remain the same, including encryption.
There’s an alternate way to use AirPort Utility to keep 802.11a/b/g devices from connecting to your network on the 5GHz band: In the Wireless tab’s Radio Mode pop-up menu, you can reveal extra choices for what standards are supported in each spectrum band by holding down the Option key and clicking on the menu.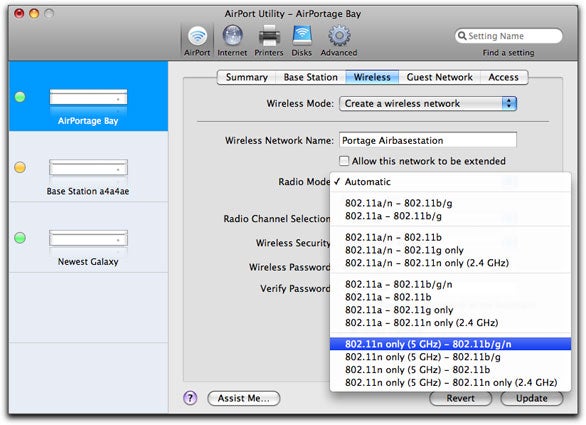
Removing 802.11a compatibility from 5 GHz restricts 802.11a-only devices from slowing down your faster band.
By default, full backwards compatibility is chosen: 802.11b/g/n for 2.4 GHz and 802.11a/n for 5GHz. Instead, choose “802.11n only (5 GHz) - 802.11b/g/n” to disable 802.11a in 5GHz.
http://www.facebook.com/pages/Wi-fi/125736227472158
Categories:
Subscribe
Site RSS feedTotal Pageviews
Popular Posts
-
This parabolic reflector antenna, made with cardboard and foil, can increase your wireless reception by 6dB. The performance of this ref...
-
n the modern world of computer science, many people require that their computer systems be portable and accessible everywhere they go. Becau...
-
IntroductionMost of the designs on the web for 2.4 GHz omni antenna seem to involve brass tubing and lmr-400 cable, none of which are readil...
-
If you are interested in extending the range of your wifi network, and don't mind a little construction, here are plans for building a 2...
-
Level of difficulty: Intermediate If you use a wireless Internet connection, then you know how important a good signal is in getting a good ...
-
Photograph: Robert Cardin The Asus 240 MIMO is based on the same Airgo Gen3 chip set as the Netgear RangeMax 240 (with which it shared...
-
There are a lot of metrics that can be used to analyze a station's performance. You might look at whether the station is using high or l...
-
Basic Entry into a WEP Encrypted Network **DISCLAIMER** - I know that many people have thrown up various tutorials before about hacking wep ...
-
Sniffing is eavesdropping on the network. A (packet) sniffer is a program that intercepts and decodes network traffic broadcast through a...
-
while doing an application security assessment one evening I found a general vulnerability in Android which allows a malicious website to ge...
Blog Archive
-
▼
2010
(42)
-
▼
March
(12)
- Easy Homemade 2.4 Ghz Omni Antenna
- wep key spooning for n00bs
- Wireless Security for Pentesters(WEPBuster)
- Learn common problems facing the 2.4GHz and 5GHz b...
- Understanding Wi-Fi's two spectrum bands
- How to extend your Wireless Network by building a ...
- Extend your Wi-Fi reach
- step 1Remove the top of your stock WIFI antenna.A...
- Details about antenna
- Range
- different kind of connection
- different types of wifi antena
-
▼
March
(12)
About
Its all about Wi - FI
Archives
-
▼
2010
(42)
-
▼
March
(12)
- Easy Homemade 2.4 Ghz Omni Antenna
- wep key spooning for n00bs
- Wireless Security for Pentesters(WEPBuster)
- Learn common problems facing the 2.4GHz and 5GHz b...
- Understanding Wi-Fi's two spectrum bands
- How to extend your Wireless Network by building a ...
- Extend your Wi-Fi reach
- step 1Remove the top of your stock WIFI antenna.A...
- Details about antenna
- Range
- different kind of connection
- different types of wifi antena
-
▼
March
(12)
Proudly powered by Blogger and Carrington.
Blogger Templates by Wordpress To Blogger for WP Blogger Themes. Sponsored by Adsense Templates.



0 Responses